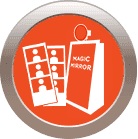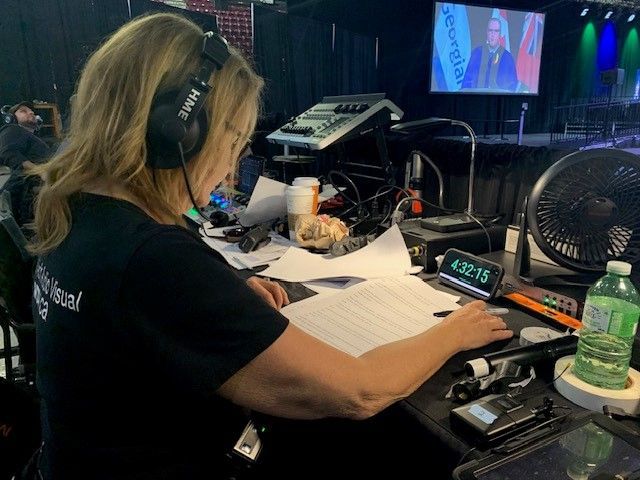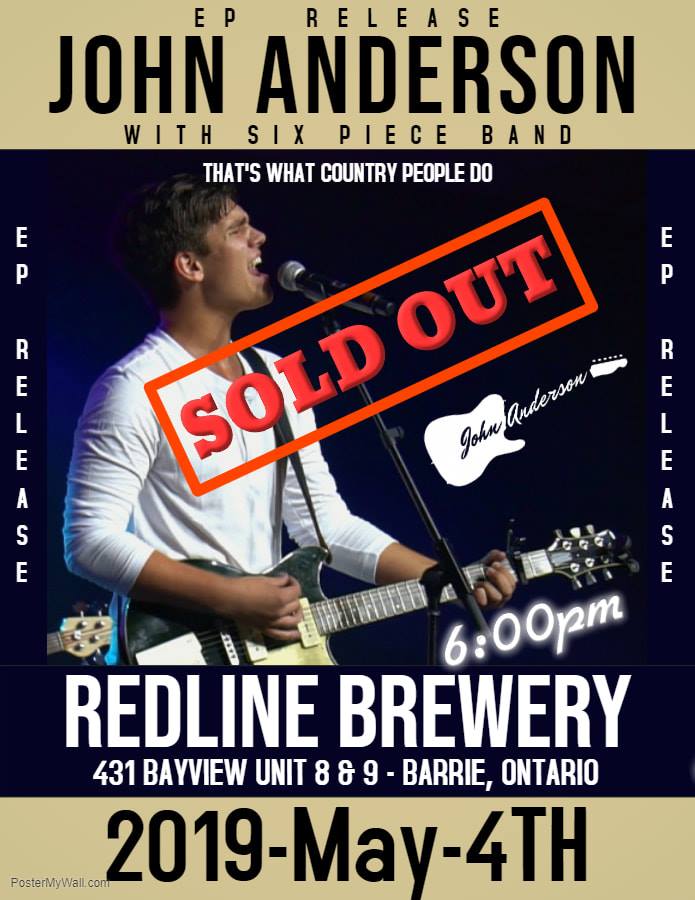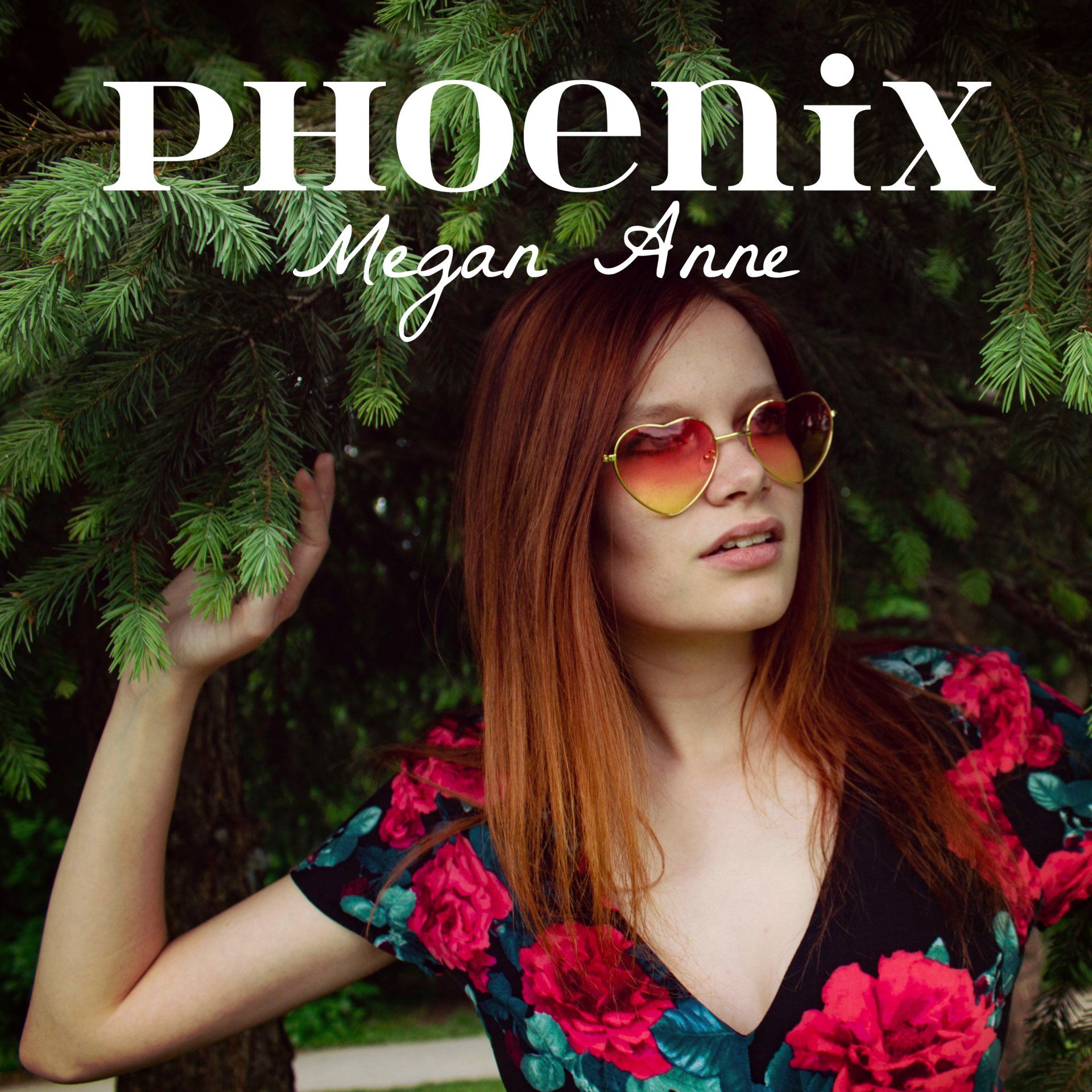Audio Visual for Meeting and Event Planners Series: How to Prepare your Laptop
Audio Visual for Meeting and Event Planners: Preparing a Laptop for a Presentation
Like all of my blog posts, I am focusing on the basics, and I’m gearing the discussion towards non-technical people in the live event business. Also, these are broad stroke tips so, you will have to delve further to find any step-by-step instructions that pertain to your hardware.
If you rent computers for use in presentations, they have very often been optimized to run PowerPoint
or other presentation software, but not all of us have the luxury of using rented presentation
computers and have to use our own personal computers. Our personal computers will often have a
myriad of applications installed, so we need to optimize them before we use them for our presentation.
Power to the people
By default, most computers will have a power scheme that allows for longer battery life. Meaning, they
will go into sleep mode; hard drives will shut down and/or displays will turn off to save your battery.
Often these modes require a password to return your computer to a normal operating mode. You will need to turn these power saving modes off BEFORE your presentations. There’s nothing worse than your computer going to sleep and you having to enter your password while the audience watches. ALWAYS PLUG IN YOUR COMPUTER. Too often, I’ve seen presenters run off of the battery, only to have their laptop shutdown mid-presentation. It takes just a few seconds to plug it in, and you will be able to rest easy, knowing that even though you’ve turned off all the power saving modes, your computer will use up your battery much more quickly, but will remain unaffected, since you are plugged directly into a power source.
How to disable power management settings in Windows
How to disable power management settings in Mac OSX
Not everybody is a Cat Lover (True Story)
If your computer has been designated as the presentation laptop, (all the presentations will be loaded
on to it), you should clear the desktop of any icon clutter. Simply create a folder called “desktop,” and
drag and drop all your folders, icons, and shortcuts into this, for safe keeping. You should also remove
any personal pictures you’ve used as a background/wallpaper, including your kids, spouse and yes your
cat. You could use your company’s logo, or the theme slide of the conference, showing name, place, and
dates. You can easily create a theme slide in PowerPoint, and then do a “save as” and choose JPEG File
Interchange Format (*.jpg) as your “save type.” This will save your single slide as a picture that you can
then use as your background or as a theme slide in other presentations. To do this, find the image that
you just saved, and “right-click” on the icon, and simply select “set as desktop background”.
Optimize
The average person’s laptop is bloated with unnecessary applications and services running in the
background. Take the time to uninstall any unneeded applications (which is a good idea anyway) which
may be using excessive hard drive space and or memory. The leaner your computer is, the better it will
run and the less likely it will stutter, crash or freeze. You will also want to turn off all “pop up” notifications coming from E-mail, Facebook, Twitter etc. You don’t want a message from your Mom popping up on screen while you’re giving your talk in front of your boss or colleagues.
How to enable or disable notifications, and configure notification settings Windows 10
macOS Sierra: Receive or stop notifications
Additionally, you should close every single open application, folder, and window, (apart from PowerPoint, and the folder that contains your presentation(s)). It’s also a good idea to optimize your presentation. Often, we use high-resolution pictures that end up making our presentation’s file size unnecessarily large. It is not very often that we get to see the benefit of these high-resolution pictures on screen (or on the web if the presentation is being webcast), but they can create a significant strain on our computer’s resources. The best thing to do is to compress all your pictures, so they take up less hard drive space and are less taxing on the computer. These smaller file sizes also allow your presentation to be emailed more easily.
How to Reduce Your PowerPoint (PPT) File Size
A picture is worth a thousand words, but a video is worth ……
More and more people are using the power of video in their presentations. Unfortunately, there are
numerous video formats to choose from. Depending on what version of PowerPoint you are using, (or
whether you are using a Mac or Windows), there are video formats that may be better suited to your
presentation. If your presentation will be played off of a Mac, then the best video format will be MP4. If
your presentation is coming off of a windows computer, you can either have MP4 or MPEG-1. The
default format is MPEG-1, but MP4 will give you a better quality image. It is NEVER a good idea to rely on the free hotel Wi-Fi, in order to show a video, and therefore, it is recommended that you have the video embedded in the presentation, or downloaded onto the computer. It is also a good idea to confirm what presentations require audio.
Keep it Organized
When you’re dealing with multiple presentations, it is imperative to know the order of presenters. Too
often you will get a presenter’s file named “Main Presentation Final” or “Conference 2018”. Neither of
these names gives you the information you require. Here’s a quick way to organize presentation files:
- Create Folders for each day of the conference. Within each day folder create subfolders for morning,
afternoon and evening, and place each presentation in its corresponding folder
- Each file should be named with a number, (what order they present in), Presenter’s name and Name of
talk. An example would be “1 – Doctor John Smith – Depression in Cats.”
If the presentation is coming to you on a USB stick, quickly copy it to its proper folder and rename it.
Never launch a presentation from a USB stick. Always copy them to your computer’s hard drive first.
Presentation View
Those who haven’t used “Presenter View” during their presentation are missing out on one of
PowerPoint’s best features. Presenter View allows the presenter to view the slide that they are currently
on, the next slide, and their speaker notes on one screen. Here’s how to set up your computer for
Presenter View.
Present on multiple monitors (and view speaker notes privately)
Once you’re set-up for “Presenter View,” you can then use the extended desktop as your “holding slide,” when you’re going between slides. Effective because when you end a presentation in “Presenter View,” your extended desktop is what is seen on the projector until you start the next presentation. So all you need to do is make your theme slide your desktop background/wallpaper, (like I explained earlier), and then that will be what is displayed on the projection screen. For the audience, this is much nicer than watching you close down a presentation and then load the next one. Everything is done behind the scenes and looks seamless, and significantly more professional.
Multi Tech Audio Visual, (MTAV), continues to stay informed about advances in event technology. We pride
ourselves in providing the latest audio visual solutions, for events of all sizes. Having a modest budget
does not mean you have to cut corners when it comes to AV anymore. Contact us for a quote or if you
have any questions regarding event technology. We love talking AV.
Follow us on FACEBOOK for additional tech tips